Cloud connector installation on Linux :
Cloud connector installation
in this blog, we will explained the Cloud connector installation on Linux , cloud connector Start and Cloud connector Stop. Cloud connector over view details.
We have separated cloud connector over view in below steps:
Cloud Connector over view :
1. Introducing the Cloud Connector
2. Installing the Cloud Connector
3. Configuring the Cloud Connector
4. Using the Cloud Connector
5. Administering the Cloud Connector
1. Introducing the Cloud Connector
# Purpose of the cloud connector:
• Secure connection between the cloud and on promise application.
• Service channels can allow on promise database tools to access specific SAP BTP Services.
• Cloud connector software easy to downloaded from sap development tools web site
• Installed in on promise environment and run windows and Linux. Easy install and configuration the Cloud connector..
# Use Cases for Cloud Connector
• single cloud system is connect to single on-premise system.
• Multiple cloud systems is connect to multiple on-premise systems.
• One Cloud Connector is connect to multiple SAP BTP subaccounts.
• Multiple Cloud Connectors is connect to the one or more the SAP BTP subaccounts.
# SAP HANA Cloud database running is on SAP BTP Account.
• We can use tools like database management tools from our on-premise landscape to connect to SAP HANA Cloud databases.
• we can Use Data Services to provision data from the on-premise database connect to the cloud or vice versa.
• we can Use on-premise reporting tools like Business Objects connect to access data in SAP HANA Cloud.
• we can Use RFC calls Connection from on-premise systems to the SAP BTP ABAP environment.
• Establish the TCP connection to the service in a Cabernets cluster on the SAP BTP.
2. Cloud connector installation on Linux Prerequisites :
Prerequisites
• Cloud connector will support window, Linux and macos.
• Cloud Connector requires a JDK
• SAP JVM 64-bit, version 8
• SapMachine 64-bit, version 17.
• Oracle JDK 64-bit, version 8.
• The minimum disk space is required for the Cloud Connector installation.
• The Cloud Connector writes the logs on the configuration files, audit log files, and trace files at runtime. As SAP recommendation, we can reserve between 1 and 20 GB of disk space of this files.
Sizing of the Cloud Connector Master Instance
![]()
Cloud Connector Installation model:
• Goto Media from sap development tool, goto cloud connector and download the media based on Operation version.
• We can use any option for the installation modes for install The Cloud Connector :
1. Portable version
2. Installer version
Portable Version on Linux
• Need to the Extract the tar.gz file on the concern location. we can use below command for extract the tar file command:
• tar –x sapcc-<version>-linux-<platform>.tar.gz.
Go to the concern directory and Execute the go.sh script for the start the Cloud Connector installation.
Installer Version on Linux
• Extract the sapcc-<version>-linux-<platform>.zip archive to the Concern Location by using the command
• unzip sapcc-<version>-linux-<platform>.zip
• Go to the concern location and Execute the below command as the root user
• rpm -i com.sap.scc-ui-<version>. <arch>.rpm
Start, stop & restart the process Cloud Connector:
• open a CMD and use the below commands for start,stop & restart, which require root permissions:
• service scc_daemon start stop | restart (on System V distributions)
Cloud connector installation on Linux :
Cloud connector installation on Linux commands:.
![]()
• need root permission user for cloud connector installation.
• Download the media from development tools and move to concern location.
• Required Media for installation.
• Example:
1. sapcc-2.15.2-linux-x64.zip
2. sapjvm-8_1_903- linux-x64.rpm
• install the jvm files. Execute the below command for JVM installation.
• rpm -i sapjvm-8_1_903- linux-x64.rpm and unzip/extract the cloud connector.
• unzip sapcc-2.15.2-linux-x64.zip
• After uncar the zip file, some folders is created. Then execute the rpm command for installation. rpm -i file
• Once installation has completed, check the connector status.
• systemctl start/stop/restart scc_daemon
• systemctl status scc_daemon
• systemctl start scc_daemon
• systemctl stop scc_daemon
Cloud Connectors Files:
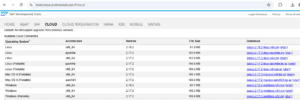
3. Configuring the Cloud Connector
• Cloud Connector Logon: https://localhosts: 8443 User: Administrator Password: manage (default)
• After changing the password, need to exchange the ui certificate.
• Goto Configuration then click on user interface. Click generates the certificate.
• Mention required details like DNS, Organization and country then generate the certificate and download.
• Once singing is completed, then import the certificate in cloud connector.
• Restart the cloud connector.
• Check url status.
4 Managing Subaccounts
• Select the subaccount and note down the sub- account id
• Goto define subaccount–fill the all details. region, subaccount, user and password then save.
• Secure tunnel connection established cloud connector AND SAP btp ACCOUNT sub.
5 Configuring Access Control
• Using below protocols, To allow your cloud applications to access a certain on-premise system on the intranet.
1.HTTP
2.RFC
3. LDAP
4.TCP
• Login to the cloud connector Administrator.
• Goto Configuration then selects the On Promise.
• Click on Copy UI certificate and reuse. Then click on overwrite.
• Click Add (+) Chose the x509 certificate.
• Browse the certificate, then select the certificate and save.
• Add system: click cloud to on promise option then goto Access control and click + option.
• Chose ABAP System, protocol HTTP, internal/virtual host and ports. Click on finish.
• System has added successfully and click (+) adding the resource.
• URL path: /sap and Access policy: path and all sub paths and save. So resource is added.
• Go to Connectivity —-Chose cloud connector —Check connection and resource status.
• Successfully configured the Cloud to on promise connections.
4. Connect On-Premise to SAP BTP Applications
Cloud to on promise:
• Login on sap system and check fiori has installed or not.
• Se80–check ZFIORI repository.
• Goto Cloud connector administrator then selects the Cloud to on promise options. Check resources status.
Chose sub account then select the destination.
• Add new destination/edit the existing destination details.
• Select the instance and subscriptions and goto applications.
• Click on applications and chose menu options then select the terminal –New terminal
• mention module details: rpm run deploy-config
• Chose ABAP and destination. Enter repository and packages. Then start the deploy ment.
• Once deployment has completed, Login SAP System then activate the packages (BSP Application). * now fiori application deployment completed.
5. Cloud connector monitoring:
* 3 tolls for monitor the cloud connector.
1. OS Command
2. SAP BP Cockpit
3. Cloud connector UI
• OS command for monitor the cloud connector
• service scc_daemon status
• systemctl status scc_daemon
• Goto Cloud connector administrator–Check CPU, HARDWARE and space utilizations.
6. Configuring High Availability
• install cloud connector master and shadow
• Connect shadow instance to the master.
• Master instance enable the HA.
• on shadow instance, select the shadow as instance type.
• On the shadow instance, provide connection information for the master.
• On the master instance, confirm that the shadow is connected.
Conclusion :
in this blog, we have explained the Cloud connector installation on Linux , cloud connector Start and Cloud connector Stop. Cloud connector over view details.
Other Blogs:
Hana1.0 to Hana2.0 Upgrade steps Popular Part 1
SAP Hana Upgrade Guide Popular Part 2
Cloud connector installation on Linux
FAQ For Cloud connector installation on Linux :
How to start the Cloud Connector on Linux?
Using below command we can start the Cloud connector.
Command: systemctl start scc_daemon
How to stopthe Cloud Connector on Linux?
Using below command we can stop the Cloud connector.
Command: systemctl stop scc_daemon











