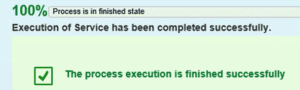SAP PO / PI 7.5 SYSTEM INSTALLATION Part3
sap PO 7.5 post installation steps.
SAP PO 7.5 Post installation steps & SAP PO PAS & AAS Installation:
In this blog , you will learn the how to install Primary application server(PAS) Instance for SAP PO Installation and sap po 7.5 post installation steps.
Please check below Blogs for previous installation steps.
Step1: How to download the stack xml file for SAP PO Installation.
Step2: How to install SCS Instance for SAP PO Installation.
Step3: How to install Database Instance for SAP PO Installation
We will continue below steps for further installation process.
Step4:How to install PAS – Primary Application server for SAP PO installation.
Step5:SAP PO 7.5 Post installation steps for SAP PO system
Recall Previous steps:
• Pre-requisites for sap po/pi installation
• VM creation for sap installation.
• File system creation and mount points.
• Lunch SWPM and run the installation.
• Installation for SCS instance for SAP PO/PI system installation
• Database installation through SWPM for for SAP PO/PI system installation.
Primary Application server -PAS installation through SWPM:
• Login to the PAS host server through root user id.
• Create the directories and mounts for File system.
• Share the /sapmnt and others directory for all hosts.
• Mounts and FS is everything is fine, then lunch SWPM.
• Start the ./sapinst command through root user.
• Command: ./sapinst
• Copy url and paste the url in browser.
• Login with root user id and password for PAS installation.
• Once login to the SWPM , then need to select the PAS.
–> Software Provisioning Manager 1.0 SP22
–> SAP NetWeaver 7.5
–> Oracle
–> Installation
–> Optional Standalone Units
–> Process Orchestration
–> Distributed System
–> Primary Application Server Instance.
• Once selected then click next
• Select the parameter mode
• Typical
• Custom
Typical in next screen SAP will picks default setting. But we would like to use Custom in my landscape, so select Custom and click on Next
• Mention JVM package media location path and click next
• Mention profile directory path(Profile directory path is same for all hosts)
• Mention ,aster password for all users.
• Specific sapadm password or it will take from master password.
• Specify the Database SID and database host details.
• Specify the below packages path
• Kernel package
• DBATOOLS Packages
• IGS Packages.
• Specify the java components and sap host agent packages paths and click next.
• Mention SAP SYSTEM ADMINISTARTOR (SAPADM) password details.
• Mention Database server version and Database client version details and Mention Oracle client software location.
• Mention PAS instance number and host details.
• Mention webadm password in the below screen else it will give you by default the master password.
• Specify the java administrator user password details.
• Mention System landscape details.
• Use existing SLD
• No SLD
• Review the parameter . If everything is fine then click next.
• Installation is going on for SAP Primary application instance server.
• Installation of primary application server instance has been completed.
• Click ok and then exit installation Process. PAS instance has installed successfully.
• Now successfully installed the SCS, DB and Primary application instance. 
Installing the Addition instance:
• Please follow the above steps for AAS installation.
• Select the below path in SWPM Screen for AAS installation.
Software Provisioning Manager 1.0 SP22
–> SAP NetWeaver 7.5
–> Oracle
–> Installation
–> Additional SAP System Instances
–> Additional Application Server Instance
• Please follow above steps same as PAS installation.
• AAS instance has been installed successfully.
• SAP PO NW 7.5 installation has been completed successfully.
• Installed successfully SCS, DB, PAS & AAS instances.
• Check java url for SAP PO system is working or not. If Application working fine then perform the sap po 7.5 post installation steps,
SAP PO 7.5 Post installation Steps: ![]() Once installation has been completed then take full DB backup and VM backup. Need to perform the sap po 7.5 post installation steps for further process.
Once installation has been completed then take full DB backup and VM backup. Need to perform the sap po 7.5 post installation steps for further process.
• Login to the NWA check the system status and sap PO release.
• Configure the DB Backup policy and VM Backup policy.
• Check installed product SAP Enterprise Portal or SAP Enterprise Portal Core Component.
• Install the SAP License to the system.
• Maintain the SAP System details to sap support portal and configure the remote connection to the SAP Support.
• Apply the latest Kernel and patches to the SAP Systems.
• Configure the user management.
• After the Installation, Configuring the Process Integration System initial setup
• Login to the NWA with administrator account
• Gotoconfiguration
• Scenarios
• Configuration wizards
• Click functional unit configuration UI
• select Process Integration and Orchestration Package
• All dependent components are automatically selected
• If required any other components then select the manually.
• Click enable automatically.
• Mention administartor password for enable.
• specify the SCS and PAS server hostnames.
• Next screen, Please update the Gateway host and service details
• Next Screen , specify the SLD Details.
• Next screen, you can select the Local or Center ESR
• Next screen, Please enable or disable of integration Gateway components.
• Specify the time zone.
• Initial setup has been completed successfully and sap po7.5 post installation steps has been completed successfully.
• Install permanent license and create destinations as per your requirements.
• SAP PO 7.5 installation Post steps has been completed and Application is working fine. 
Concussion:
We have successfully installed SAP PO/PI 7.5 System and SAPPO 7.5 POST INSTALLATION STEPS.
Step1: How to download the stack xml file for SAP PO Installation
Step2: How to install SCS Instance for SAP PO Installation
Step3: How to install Database Instance for SAP PO Installation
Step4:How to install PAS & Primary Application server for SAP PO installation
Step5:SAP PO 7.5 Post installation Steps for SAP PO system